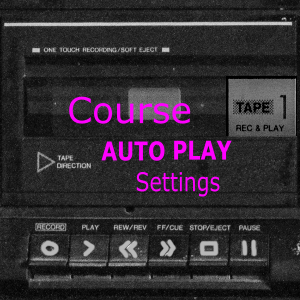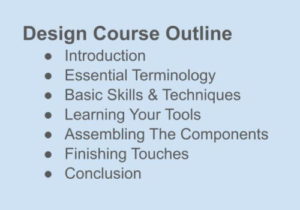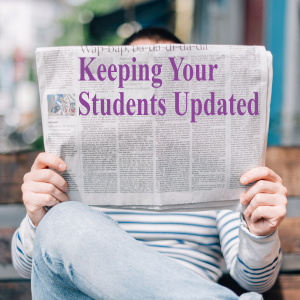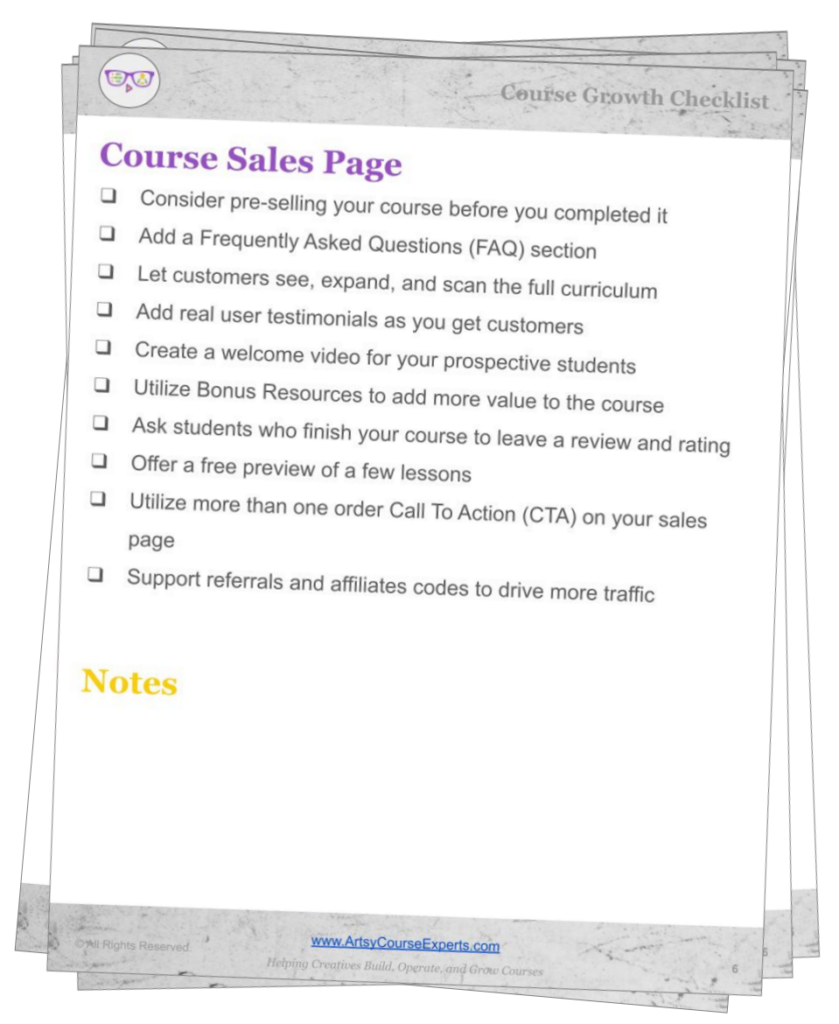Some users may find manually starting each video and closing out each lesson slow and annoying on your course system.
But teachers and students may have the ability to leverage auto play and auto completion features to allow students to flow through your lessons without any manual steps.
Video Tutorial Of Auto Play & Complete
Course Auto Play Settings
Autoplay helps students automatically start viewing video lessons when they navigate to the lesson.
When your students click on a lesson, the video for that topic will automatically start playing.
This also means that the audio should start playing as well, without requiring a second click somewhere else to unmute. It’s also annoying that the unmute video button or icon or slider is different in every single app.
Some platforms like WordPress and LearnDash call this feature AutoStart.
If a student is browsing all the available modules, and they start a module with multiple lessons, autoplay should start the first or next unwatched video in that module.
In some cases, autoplay may be designed to show a brief countdown timer before starting the lesson video.
Autoplay makes taking courses seamless and avoids the annoying clicking around required to get each lesson going.
Course Auto Complete Options
Some course systems also offer course auto-complete features at the end of every video.
When a student reaches the end of the video with auto-complete enabled, the system sets that lesson as completed for the student.
For some systems that show a course progress bar, auto-complete will update the percent complete for the course.
Sometimes this feature is called Auto Advance, like on Kajabi.
After updating stats, the auto-complete feature will take students to the next lesson. This will work regardless of whether the student is in the middle of a module or at the end of a module and the next lesson is at the start of the next module.
In some cases, students may see a countdown timer before automatically taking them to the next lesson.
Auto complete is like binge-watching a TV series on a smart video app. It can help you get through a bunch of lessons very easily.
Additional Course Considerations
Facilitate Course Accessibility
Auto features can significantly assist students with vision impairments, mobility challenges, or those who cannot use a traditional keyboard and mouse.
These features also benefit international students and English as a Second Language (ESL) learners who may struggle with on-screen instructions for navigating to the next video.
As an instructor, consider setting default options that improve accessibility for the majority of your students. Highlighting these features on your course sales page can also attract more students.
Learning Management Systems Offer Different Settings
Since each LMS is different, teachers will notice that different settings may be used across systems.
Some systems may not have one or either of the settings.
Some systems may combine settings for simplicity and usability.
Styling and Theming Auto Settings
On some systems, you may have the option to customize the wording on labels and buttons for auto features.
You might also be able to adjust the colors of global or specific auto text, pop-ups, buttons, and dialog boxes to enhance accessibility and user experience.
Wrap Up
If you’re a teacher, check whether your LMS supports AutoPlay and AutoComplete features.
If these options are available, see if they are enabled. They make great default settings to enhance the student experience.
If you can’t enable them globally, find out if students can activate them through their user profiles.
These auto settings help students navigate your course more efficiently and stay focused while progressing through lessons in batches.
For more creative teacher tips to create, operate, and grow your online courses – check out the ArtsyCourseExperts blog.
FAQ Online Course Auto Play And Auto Complete Settings
So now, you’re a lot smarter. Thanks for hanging out!
Please subscribe to get more tips for creative online course teachers.
These lessons can also help you with Education and Course Content: