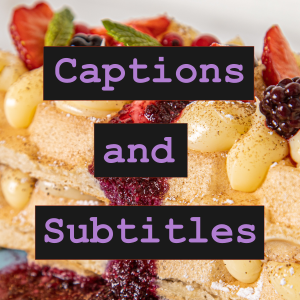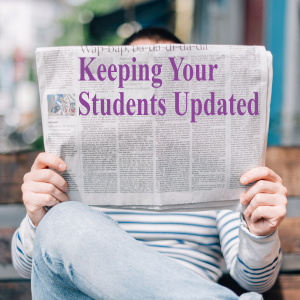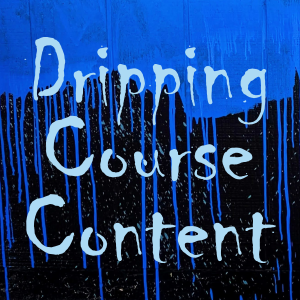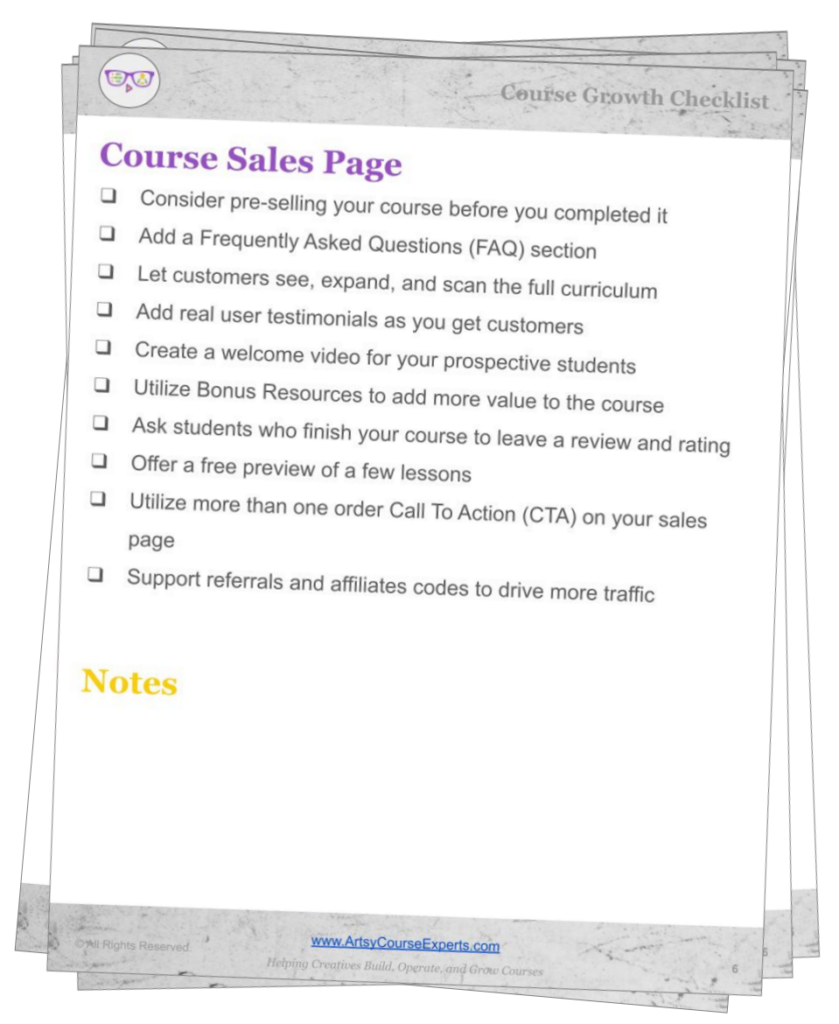This lesson will help online course teachers learn about captions and subtitles for the video lessons in their online courses.
You will learn the differences between captions and subtitles and how to ultimately create the right one for your online video courses.
We’ll also hit on important features that some of your students will appreciate like accessibility options for the hearing impaired and language choices for international students.
And of course, we’ll geek out a little and talk about stuff that happens inside the app/browser vs video editor. We’ll also take a look at caption file formats that are used to import, modify, and export from video programs to your learning management system.
Video Lesson On Course Captions And Subtitles
What Are Captions And Subtitles?
So first of all, what are captions and subtitles?
Well, they’re the little rectangular boxes of text that show what the person is talking about or what’s going on in the scene.
If you’ve watched TV, they are similar to Closed Captions (CC). Where you see someone speaking and the words they say are on the screen.
It’s usually a black rectangle on the lower 25% of the screen, with white letters showing a few words.
BTW These captions or subtitles are not the same as a ticker that you see on a news channel, with horizontally scrolling text from right to left.
Dynamic Captions Vs Static Subtitles
Captions and subtitles are similar but different.
So captions are drawn dynamically by the browser or app. The video has associated extra text information, and when the user enables captions, the web page draws the specific text on top of the video. The cool thing about captions are that the text and the video are 2 separate things so you can modify how the captions are shown. More on this later.
Subtitles are actually created during the video editing process. So while they’re editing the video, they configure these pieces of texts at certain time spots to appear throughout the video. This is why subtitles are static and are considered burned onto the video. It’s almost like the video and subtitles are merged into 1 file.
Accessibility For Course Video Lessons
Both captions and subtitles help students that require or benefit from accessibility provisions.
If you’re not aware, accessibility provides assistive technology for people with disabilities such as vision impairment, hearing impairment, or mobility impairment.
Both captions and subtitles will aid hard-of-hearing students by showing the text of what is being said by the teacher.
Accessibility indirectly also benefits foreign language speakers.
For more information on Accessibility, check out ADA.gov – Introduction to the Americans with Disabilities Act which explains how the act prohibits discrimination and guarantees that people with disabilities have the same opportunities as everyone else to participate in the mainstream of American life.
How Students Toggle and Change Captions and Subtitles
Subtitles are static and are burned into the video. This means they are usually added to the video during the post-production video editing process. So if a user wants to change the text, they would technically have to choose another video. This is why on some video players you may see 2 or 3 versions of the same video but with different audio and subtitles.
Captions are dynamically generated and drawn on top of the video course as the teacher speaks. Most video players that run on browsers offer options to toggle the captions on/off as well as other settings. If the course has captions in 5 languages such as English, Spanish, French, Portuguese, and Norwegian, the student will have the option to choose and change the language at any time in the video.
Entering Video Caption And Subtitle Text
Captions are usually auto-created by using the audio of the course lesson. The audio is processed by a technology called Speech To Text so that the teacher’s words are recognized by a system. This is the opposite of Text To Speech where words are converted to sounds. Ultimately, the text recognition system will create a list of time stamps along with text. Once captions are created, they can be converted to other languages as necessary.
Subtitles are usually created by specifying a collection of text data. Each item will have a piece text to show and the start time to show it. Many people leverage script files to enter the subtitles, but others enter them manually. Subtitles are also appropriate if you want to add non-verbal but descriptive text such as “(Playing C chord on ukelele)” You may have seen this on TV with Descriptive text like when “Natalia slowly reaches for the phone to take a photo”.
Example of caption and subtitle key data:
- 3:12 We recommend students start with Inkscape to create vector shapes
- 3:24 Once students get familiar with vector editing, they can then try experimenting with 3D shapes
- 3:43 At this point you will be able to print out your objects on 2D printers or 3D printers
SubRip Subtitle File aka SRT Files
SRT files are commonly used to import and export captions. They are used by video editing programs and course systems that support video.
SRT files are actually just text files that can be viewed and edited with normal plain text editors. On Macs, you can use TextEdit or on Windows, you can use Notepad.
These files contain a sequence of items like 1, 2, 3, 4… These are called line numbers or the number of the subtitle.
Each item has a time-coded start, followed by dash, dash, arrow – – >, and then the end time for the item.
The time values use a format relative to the start of the video with Hours:Minutes:Seconds,Milliseconds. Hours, Minutes, and Seconds use 2 digits. But a millisecond uses 3 digits and is from 000 to 999, since there are 1000 milliseconds in a second.
There should be no spaces, emojis, or Unicode used for the arrow. It’s literally 3 keyboard characters consisting of minus, minus, and a greater than symbol.
Underneath the time range are the actual text lines that will be shown in captions. Followed by an empty carriage return until the next item.
1
00:00:00,050 –> 00:00:02,910
[Lesson Intro]2
00:00:04,490 –> 00:00:10,000
Welcome to our makers online course
Multiple Language Text For Course Videos
Because your video recording tools have the ability to create audio of your voice, it can convert your voice to words, and ultimately those words and phrases to other languages.
- Listen to your voice audio
- Convert audio to words
- Convert your words and phrases to other languages
So with captions, you may be able to easily add support for a variety of popular languages for your course. Students will be able to use the Caption settings to choose alternate text languages. And supporting other languages may help you sell your course to more international students.
But since subtitles are hand created with scripts, they won’t be able to support different languages unless you make many videos. Furthermore, Learning Management Systems don’t make it easy for students to choose which subtitle video variation they want for each video.
Don’t forget, in either case, the audio will still be your verbal words, music, etc. We are just talking about the ability to show words on the screen that can be in a different language.
Selecting Caption Color And Background Color
Because captions are dynamically drawn on top of the video using the app/browser settings, students may have the ability to specify the color of the text as well as the background color of the captions.
Remember to outline your story before you over edit your story
Since subtitles are burned into the video during production, a student won’t be able to choose the colors of the text.
Selecting Font-Size For Captions
Another option that can be configured with captions is the font size. This is because captions text in the right language is drawn on the video in real-time. Different app/browsers will have different capabilities. But some will let you choose – small, medium, large, or x-large, and others will let you choose the pixels or point size of the font.
Unfortunately, since subtitles are created during the video editing process, they were made with one text size that can’t be changed by the students.
Configuring The Position Of Captions
If you, since it’s dynamic, you can go ahead and position those words anywhere on the top, on the bottom. And you can, you can choose where you want it.
Whereas subtitles are really designed and picked out by the video editing team and they get placed at a certain location.
Hopefully, they might be able to pick out a better spot than maybe with the captions so that in case there’s stuff on the screen, the subtitles are out of the way and you can see what’s behind it.
Course Recommendation For Captions And Subtitles
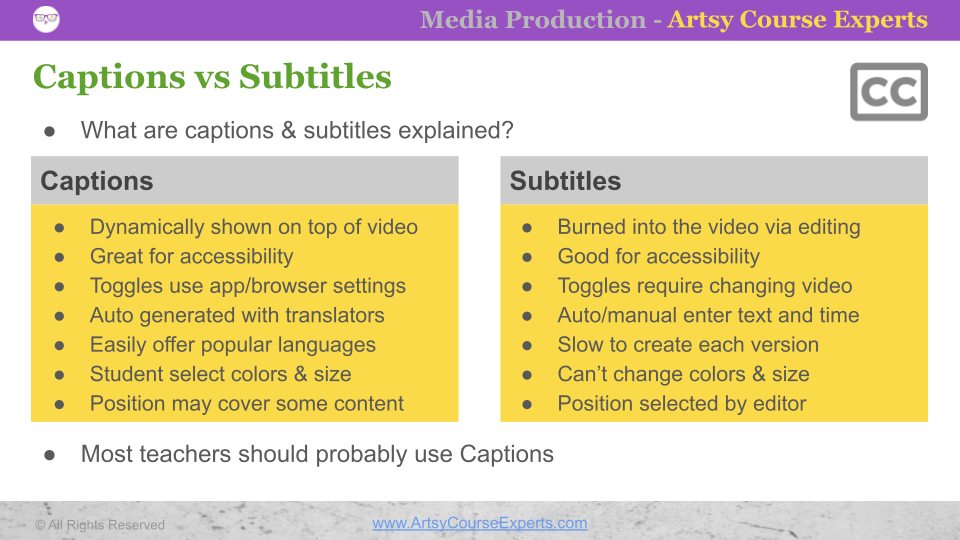
We recommend most course creators offer automatically created captions on their courses.
This will be the easiest to create for course creators.
Captions also give students the most abilities to toggle, personalize, and configure.
Let’s Summarize Course Outsourcing
Now you know the difference between captions and subtitles for your online courses.
Captions are dynamic and can allow students to configure font, color, background, size, and position.
Teachers can create captions pretty easily from video recording and editing applications. And they may even automatically support a handful of languages.
Subtitles are static and are often combined into one video. And changing which subtitle video version students are watching is cumbersome.
The text for subtitles often comes from scripts or manual text entry along with times. The font, size, position, and colors would be decided by the production team and not the student.
If you are just getting started go for the easier and more feature-rich video captions.
For more creative teacher help building, operating, and growing your online courses, check out our ArtsyCourseExperts blog and subscribe to our email for regular tips.
More Tips For Online Teachers
The following articles and resources can help you get smarter on captions and subtitles, as well as think about other video, audio, and accessibility features.
- Online Course Auto Play And Auto Complete Settings
- Add Closed Captions to Your Thinkific Videos
- Adding closed captions to your Podia videos
- How to Add Closed Captions to a Kajabi Video
- Adding video captions for Teachable
- Add subtitles and captions on YouTube
- Avoid These ELearning Video Mistakes on LearnDash
- Teaching Content Using A Picture-In-Picture Layout