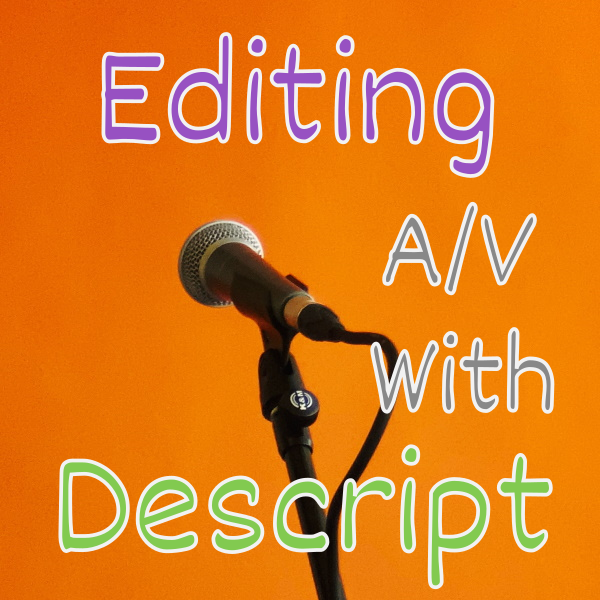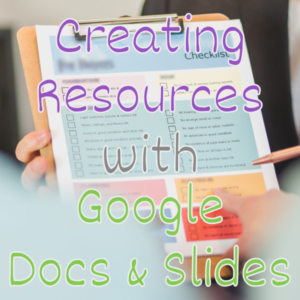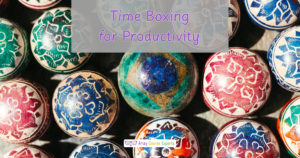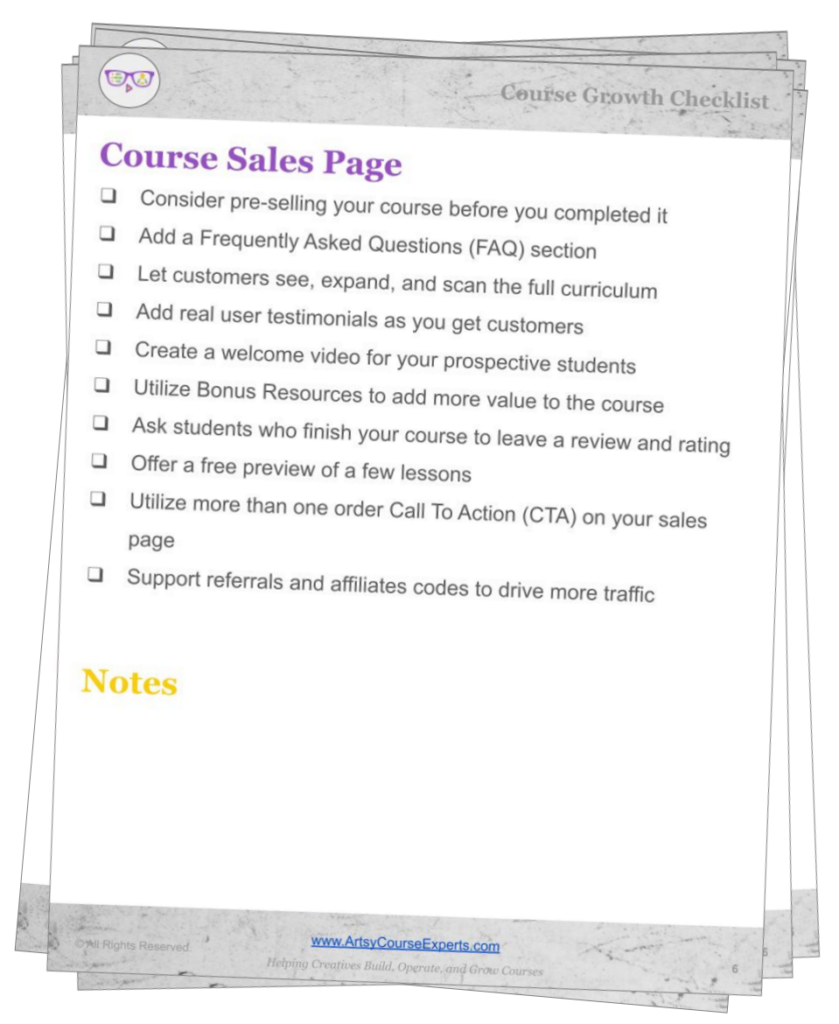Introduction
Descript is a video editing tool that allows users to edit audio and text transcriptions of their videos. It also includes features such as automatic transcription, direct editing of transcriptions, and the automatic elimination of unwanted words from your video, producing a smooth output.
It is designed to make it easier to edit videos just by editing your words. In this lesson, we will explore the Descript video editing tool, its capabilities, and how it can help you achieve your desired results, as well as how to edit out audio and video bloopers.
These are some of the potential problems that online course teachers have to deal with when they don’t edit their videos:
- Without a tool to assist with the online video process, the quality and consistency of the video and audio may vary significantly
- Editing your videos manually can be a very time-consuming process, especially for longer videos
- It can be really slow and costly to get rid of unwanted filler words like ums and uhs
- We may not realize it until we listen again, but we often repeat words as we gather our thoughts
- You may not appeal to your widest audience if you don’t transcribe your videos for subtitles and captions
- Without an overdub feature, you may have to record some or the entire videos all over again
Video Lesson – How to edit your video simply by editing words
What is Descript?
Descript is a powerful video and audio editor for Windows and Mac that lets you quickly modify your video simply by editing the words.
You can edit the words just like editing a document file, and then the video also gets edited to remove or change all the content you just fixed. You can see real-time audio and video previews of the updated script as you edit it.
It utilizes artificial intelligence and natural language processing to transcribe and recreate any missing words using your own voice. This amazing feature is called overdubbing. It can even support multiple speakers and match the tone and mood based on what is being said.
There are lots of features in Descript. But in a nutshell, it’s an all-in-one software system for editing videos and audio with a text editor. And of course, it has all the standard stuff included with typical video editors.
Finally, it has a super easy one-button way to update all your audio to a fancy recording studio sound.
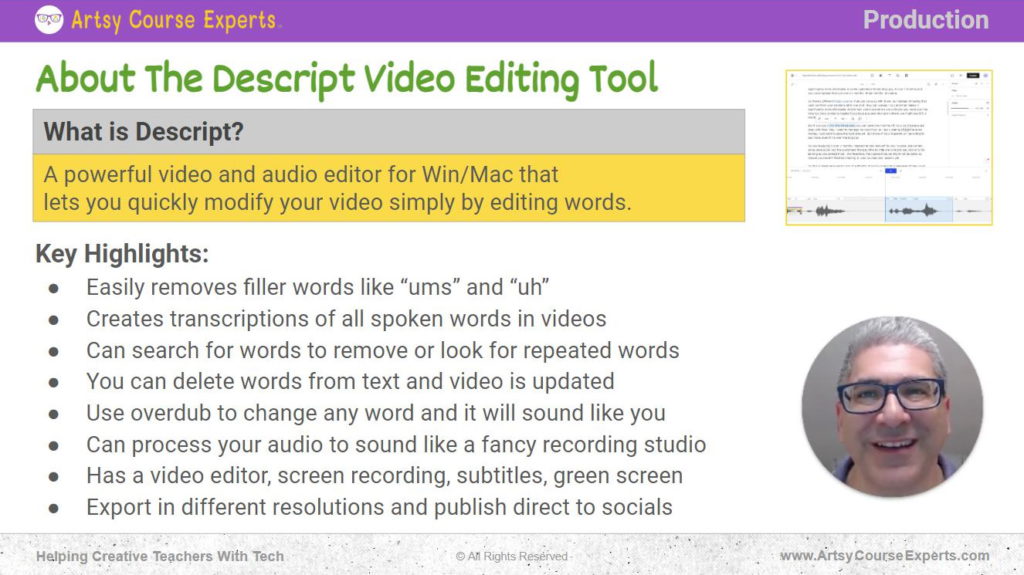
Highlights And Key Features Of Descript
Remove Filler Words
First of all, you can easily remove filler words like ‘um’ and ‘uh’ that you might have in your video. And remember there are many variations of these sounds.
Depending on your experience speaking and how long your video is, you may have a dozen or more instances that can be safely removed from your audio and video.
To remove filler words – you first use the menu to find filler words from your transcript. You can then either click one button to remove all and it removes a whole bunch of them, or you can manually choose which ones you want to get rid of one at a time.
Once words are removed from your media, you will see those um and ah words crossed out in your transcript.
Removes Silence In Videos
If instead of filler words you have been trained to simply pause and get your thoughts, Descript can help with that too.
Some pauses are good to help the listener finish catching up and digesting what was just said. Pauses can also force the listener to pay attention again and wait patiently for what is going to be said again.
If the pauses are really long, you can use Descript to reduce pauses that are longer than a certain amount.
Removing sound gaps can also be helpful during interviews when there are noticeable gaps between the speakers.
Create Transcriptions of All Speaker Words
Descript can also create text transcriptions of all the words you are teaching in your courses or on social media.
Indirectly the transcription feature gives you access to the powerful word editing feature to remove and ignore words.
Transcriptions can be used to create captions and subtitles for accessibility and international students.
You can also use the transcription feature quickly create blog articles for your lessons and social media content.
Descript lets you assign which speaker says which phrases. This could make captions more useful, and help with more advanced features like overdubbing (to be discussed later).
Remove Repeated Words
Since you have access to all the words that were spoken, you can look for and remove any instances of repeating words.
As a teacher, we may stutter or struggle to get a particular word out. So, you may be in the middle of a phrase like “I use the 3D quad draw tool, when, .. , when I want to draw a, a mesh naturally”.
Some of the reasons why you repeat words may include:
- Lack of preparation
- Verbal thinking mechanism
- Stuttering impediment
- Trying to figure out the right phrase
- Nervousness in front of the audience or camera
Descript lets you quickly find those repeated words and get rid of them. The repeated words could be back to back or with a comma separator. You can also manually scan for them or listen for them and then remove them as you see them.
However, remember that sometimes you don’t want to remove some repeated words if they are included specifically to emphasize a lesson or memorable point.
Delete Words From Text and Video Is Updated
If you need to, Descript can highlight any words from your video and simply ignore them to remove them.
These undesired words can happen for a few reasons. You may be figuring out what you want to say in real time as you record or you may have said a word and immediately followed up with a better word.
When this happens, Descript lets you select the word or phrase, then you perform the ignore action, and the words get marked on the transcript with a strikethrough. Later, when you export your final audio and video, those ignored words and video will not be there.
It’s amazing because you’re not editing these errors slowly one at a time in a video editor. Doing these in a text editor is so easy to scan and ignore. You can also watch the words get highlighted and spoken by you in a sort of karaoke text-to-speech mode, and if you hear or see anything funny, you can simply pause, ignore, and keep auditing.
Use the Overdub to Change Any Word, and It Will Sound like You
This one feature may blow your mind! There’s a feature called Overdub, which lets you change any selected words to another set of words and it will sound like your voice!
So, let’s say you want to replace the phrase ‘sewing machine’ with the word “cricut”. You’ll highlight “sewing machine”, click Overdub, and type in “cricut”. Then click on Overdub, which will use your voice to create the words you wanted in the video. It’ll take out the audio for the words ‘sewing machine’ and insert a generated “cricut”. Isn’t that amazing?
Now, to do that, you need to train your voice once. To do this you’ll have to submit some videos or talk for 10 minutes. About a day later, Descript will have enough information to recreate your voice.
Being able to cut out filler words is amazing, but being able to swap out words is even more exciting. For instance, if you have ‘course’ but you meant to say ‘module,’ you can just highlight the word ‘course’ on the transcript, click on Overdub, type in the word you want, and voila, the new word is there in the transcript, audio, and video.
You can use data, artificial intelligence, voice processing, and all these sorts of cool new features that you can access. Furthermore, you can take your audio without chopping it out, put it in another program, and increase your production process.
Process Your Audio to Sound Fancy
Descript lets you update your audio to sound like you used a fancy microphone in a padded noise-proof recording studio.
You can just click one button, and your audio will get upgraded to a fancy recording studio sound, just like a fancy podcaster with a giant mic and all the audio processing and filters.
It also removes any background noise and cancels any echos that may be in your home office.
So with one button, you can update your videos to sound amazing!
Export in Different Resolutions and Publish Direct to Socials
Once you’re done with all the editing, you can export to create your media file or automatically upload it to a service like YouTube.
Descript supports exporting in a variety of different formats, resolutions, lengths, widths, heights, pixels, frames per second, etc.
After you export your perfect MP4 video or MP3 audio, you can do more stuff with it in another specialized program.
You can also do your common post-processing workflows in Descript like adding video intros and outros. Or just take the better Descript output as input into your current favorite program for “normal” post-processing.
Descript Has A Video Editor, Screen Recording, Subtitles, Green Screen
While we’ve highlighted the amazingly easy ability to remove and change words, Descript also has all the standard video editing features and a few other goodies too.
Some of the other features included:
- Video Editor
- Animations and video transitions
- Stock image and video clips
- Screen Recording and Webcam
- Add Subtitles
- Remove Green Screen
- Music and sound effects
- Color adjustments
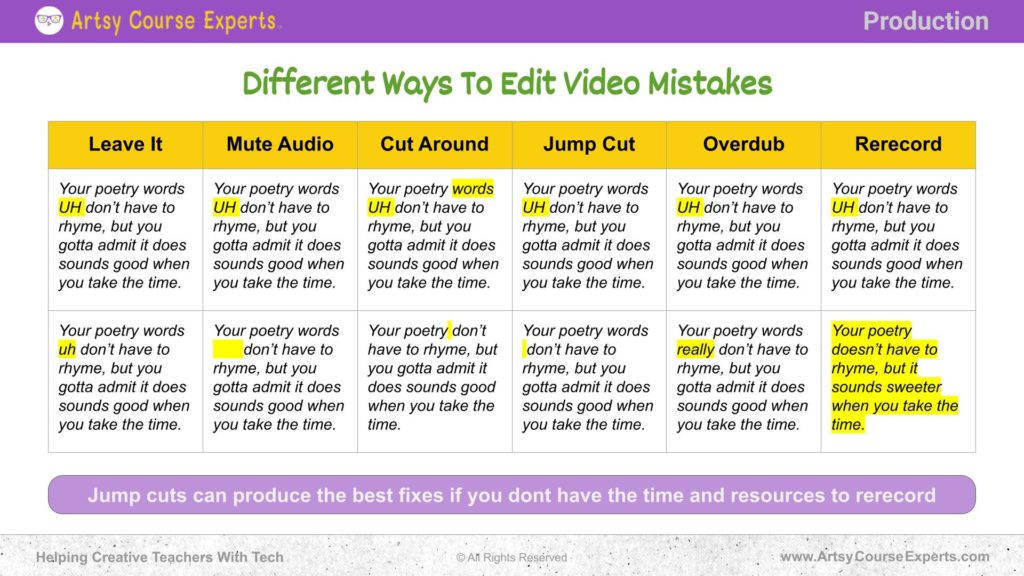
Different Ways To Edit Your Video Mistakes
If you’ve recorded a video, maybe it’s a training video or a lesson module and you’ve made a mistake, you have a few options on how to handle it.
Leave It There
The first option is to leave your mistake in your video and audio. Maybe let it be natural since that’s how you authentically speak. You may even say something like sorry or self-correct with actually it would be better to.
Mute Audio
In your video editing program, you may be able to select a section and cut out the audio or silence the audio for that section. Essentially, you are muting the audio without affecting the video. Some people may notice that your mouth may be halfway open but not hear anything for a half second. This could work for ums, may look bad for full words or phrases.
Cut Around
You may decide that since you can’t fix a small half-second chunk, it is easier to cut a few seconds around the problem area. This will result in cutting out a full sentence or more because the few problem words were hard to cut out without any side effects.
Jump Cut
You can also do a jump cut which appears to leap forward in time with Descript or other video editing tools. In Descript, you can set text to ignored, and it will magically create a jump cut over it. Your video will be seamless, and you’ll see a small transition as your face moves to the new position without the ignored audio. It almost looks animated.
Overdub
Another option you do for mistakes is to re-record them, but sewing in the new content seamlessly can look or sound odd. With Descript Overdub, you can easily change and swap out the words. Most people won’t recognize that your lips aren’t saying the exact sound of the new words you are saying. Overdub is an awesome way to maximize content while saving on re-recording and editing time.
Rerecord
Finally, the last way to fix your mistakes is to re-record a section or entire scenes of the video. If you want to prioritize quality and you have plenty of resources and time, you could just keep re-recording your content until it’s perfect. But be careful, because you might fix that problematic part on the next take, but then mess up another part of the video.
Frequently Asked Questions about the Descript Video Editing Tool

Summary – Descript Video Editing Tool for Creative Teachers
Alright, so now you know what Descript is. It’s like a standard video editor, but you get to change your video by editing the words! You change or remove your problem words with the perfect ones, and when you’re done, you pump out a perfect video or audio that you can use in your courses and social.
The Descript can save hours of video recording time and video editing time, which can translate to raising your quality while saving teachers and experts lots of money.
It’s also easy to use and affordable, for small teams. Sometimes tricky edits are beyond the skill of average teachers who do not spend their weeks in video and audio editing tools.
Here are some final tips for using Descript video editing tool:
- Get rid of filler words automatically, you’ll be surprised how many filler words you say
- Get rid of unwanted and repeated words by simply ignoring and striking words in your transcript
- The trim tool removes empty sound at the beginning and end of your video
- Reduce all your long pauses to shorter delays like periods
- Use the overdub feature to change or swap out a few words here and there
- Use the studio sound feature to remove background noise and unwanted echos
Please note that there are different versions of Descript. There’s a FREE VERSION, pro, and more advanced version.
To get Descript, learn more, and start using the free version, click here.
Now you’re a lot smarter about using Descript to edit or post-process your course and training videos.
For more creative teacher help building, operating, and creating your online courses, check out our ArtsyCourseExperts blog and subscribe to our email for regular tips.
More Tips For Online Teachers
These lessons can also help you with course planning, production, and technology:
- Teaching Content Using A Picture-In-Picture Layout
- Video Hosting Options For Online Courses
- Course Audio, Video, and Server Analysis
- Using Title Slides for Online Course Lessons
- How To Choose Your Online Course Support Speed and Quality
- Checking The Quality Of Your Online Course Lessons
- Creating An Online Course – Welcome Video
- Captions and Subtitles For Online Course Creators
- Help Students With End of Lesson Transitions
Related Services For Teachers and Experts
We offer these services to help your course business with production and technology coaching: