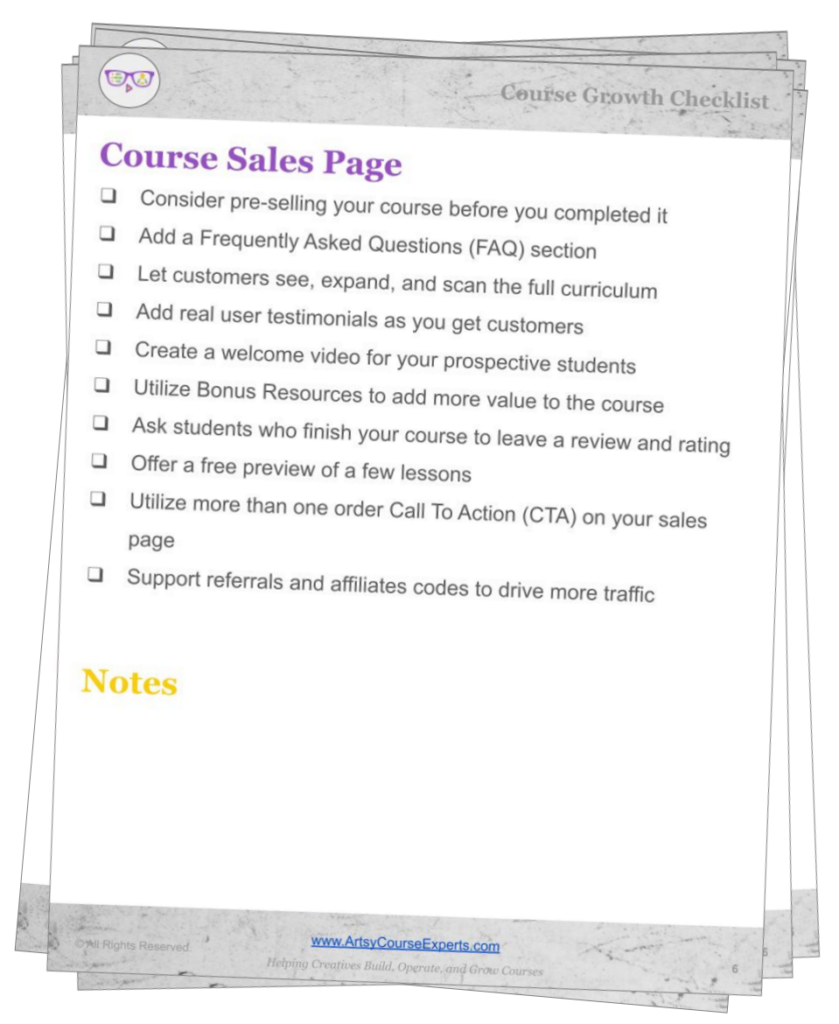Introduction
Webinars have become a popular method for online course creators or community leaders to connect with their students online. However, a successful webinar requires more than just a compelling presentation. A well-organized team is crucial for ensuring the webinar runs smoothly, engages the audience, and achieves its intended goals.
In this lesson, we’re learning about webinar event team roles, so that you can set up your team to have all the different responsibilities and features that they need in order to run amazing webinars.
Hosts may encounter the following challenges if webinar event team roles are not assigned:
- Without a moderator, organizer, or host, the webinar may become disorganized, and the audience might lose interest.
- A lack of technical support can lead to technical issues, potentially causing attendees to leave or resulting in the webinar being canceled.
- Without a designated speaker, the webinar may lack structure and purpose, leading to reduced engagement.
- Inadequate marketing and promotion can prevent the webinar from reaching its intended audience, resulting in low attendance rates.
- Without a panelist or presenter, the webinar may lack in-depth information and may fail to engage the audience effectively.
Video Lesson – How To Run a Successful Webinar
What Are Webinar Event Team Roles?
Webinar event team roles are various responsibilities assigned to individuals involved in planning and hosting a webinar. These roles are necessary for ensuring the success of the webinar, providing a positive experience for attendees, and achieving the intended outcomes.
Roles are assigned to every team member and guest on a webinar, whether you explicitly give them a role or they just inherit a default role, like an attendee. Everyone on the webinar that has an email that registered or didn’t register and is in there, in that session, has a role that connects to features so that every person is either allowed or not allowed features from the webinar based on their role.
Roles are a nice and easy way to identify a set of features; if you have that role, you get those features.
Roles are essential for ensuring the success of the webinar, providing a positive experience for attendees, and achieving the intended outcomes.
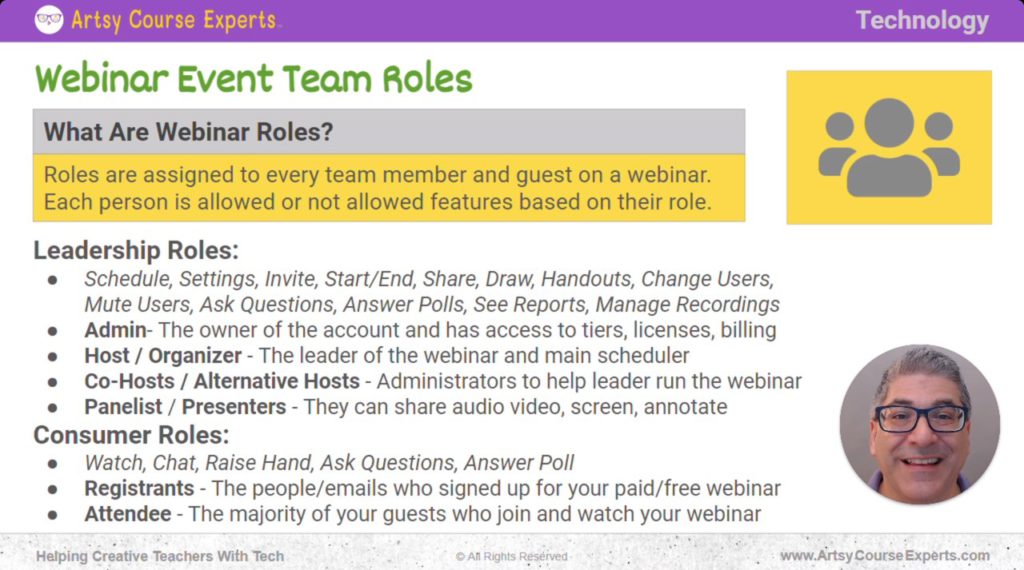
Who Can Use Webinars?
Lots of teachers and trainers can use webinars to not only sell services like courses and communities, but also to provide skills and coaching to their students.
Here are some examples of how creative teachers can use webinars:
- An anime teacher can provide a workshop about drawing facial expressions
- A candle maker can provide a webinar to new artisan business owners
- A window designer could promote a supportive community with rooms full of storefront sample pictures
- A writing coach can provide group coaching on character development for sci-fi books and shows
- A music mixing professional can show students how to set up a home music studio
Leadership Roles
Leadership roles are the main administration roles that you get with your webinar. Some of the leadership roles include scheduling webinars, default settings, inviting people, starting and ending the webinar, sharing screen content, drawing and annotations, providing handouts, and changing users midway, for example; I want to take this person and make them a panelist, I want to allow them to speak, etc. muting users, who can ask questions, when can you ask questions, creating polls, seeing reports and managing all the recordings.
These are all the administrative leadership roles and features that are available on most of the webinar platforms.
Admin
One of the most important leadership roles is the administrator. This is the owner of the account. They have access to all the tiers, licenses, and billing, and can change their email and password. They’re the number one person who owns the account for your company, and they are also the most powerful account on your webinar.
Host or Organizer
The host or organizer is responsible for coordinating and managing the entire webinar event, from planning to execution. They serve as the main point of contact for both team members and the audience, ensuring that everything runs smoothly and according to plan.
They must also ensure that team members are aware of their roles and that everyone works together cohesively to achieve the webinar’s goals.
In a smaller company, you might be both the admin and the main host, which is perfectly fine. Alternatively, you may assign a host who will act as the primary leader and main scheduler for that specific webinar.
Co-host or Alternative host
The main host may also want to assign a co-host. Maybe when traveling or just in case the host’s internet goes down, the co-host can set up the slides, let people in the room do all these other things, etc. So the co-host or alternative host helps the leader/ host with the webinar. It’s great to have an alternative host just in case something goes wrong.
There are dozens, hundreds, or even thousands of people coming to your webinar. You need to have a couple of people to back you up and have content and other things ready in case anything goes wrong with anyone’s internet connection.
Panelist or Presenter
The panelist or presenter is responsible for delivering the content of the webinar and answering audience questions. They must ensure that the content is both informative and engaging, leaving the audience with a clear understanding of the topic.
Panelists or presenters can share their video and audio, annotate slides, and speak directly to the content. This role may involve a traditional panel with three to four people on screen or a single presenter. The host typically opens the meeting and introduces the guests.
The presenter role can be split; it doesn’t have to be in front of the camera. They could be working behind the scenes, such as backstage with a virtual assistant.
The admin sets up the presenter role, ensuring they know exactly which slides or videos to show at any point. Presenters should have the necessary abilities to take over the screen, switch content, show different cameras, and manage video displays.
Marketer or Promoter
The marketing and promotion team is responsible for promoting the webinar to potential attendees and managing the registration process. They will work heavily on email marketing.
They create and distribute promotional materials, including emails, social media posts, and advertisements.
Content Creator
The content creator is responsible for creating and developing the content for the webinar. They work closely with the presenter(s) to ensure that the content is relevant, informative, and engaging. They may also be responsible for creating visual aids or slideshows to accompany the presentation.
Consumer Roles
Consumers are the people that you’ve invited to your webinar. They can typically watch the webinar, they can chat, raise their hand, ask questions, or see and answer polls. These are the things that the guests will be able to do when they join your webinar. Some webinars break this up into the following two roles.
Registrants
These are people who received an email, filled out a form, and might have paid unless it’s free. Nevertheless, they were required to register for the webinar instead of just popping in, with a webinar zoom link, as an example.
Some webinar platforms break that out and have this kind of registrant role versus the attendee role.
Attendee Role
The attendee role is what most of your guests will have once they join the webinar. Initially, they might be in the waiting room, but eventually, they will be watching your production.
Attendees might click on your offers or engage with additional content. You may also collect their email addresses and send them a recording afterward. These are some of the main roles you’ll configure and set up for your webinars.
You might have a small team of 2, 3, or 4 people, each with different roles. You may also have helpers or special guests with permissions to view the chat or ask questions. These roles are essential for a successful webinar, whether it’s live or pre-recorded, free or paid.
It’s important to identify who has these roles and privileges in advance. If certain team members have more privileges, that’s fine, but ensure you know who is responsible for what and who has the necessary permissions to perform specific functions based on their roles.
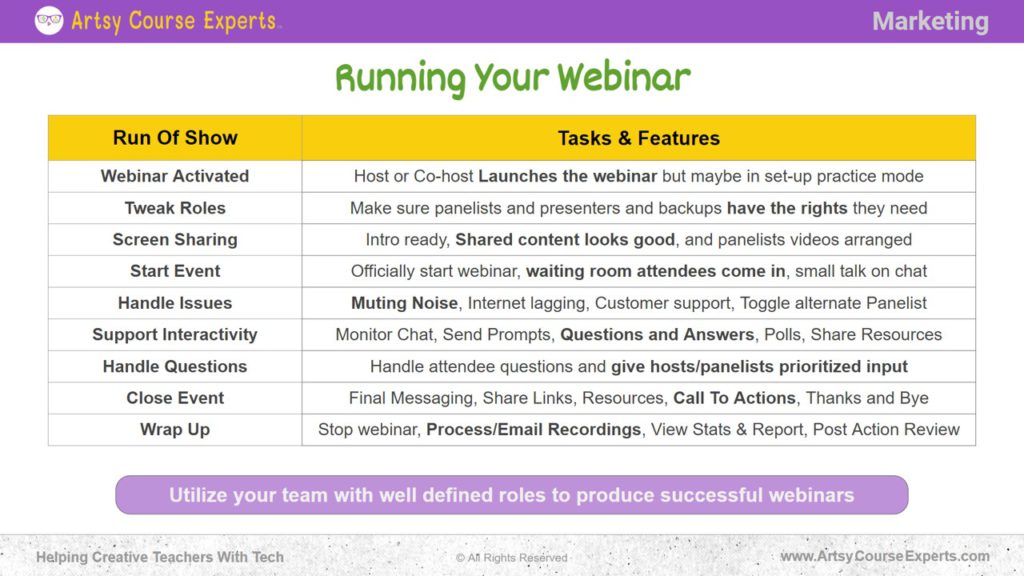
Running Your Webinar
Typically in a webinar, you might have a script, but you might do it in a spreadsheet format or a bulleted list, and that’s called a Run Of Show. It basically says who does what, at this point, this person does this thing, this other person does that thing, then this next stage happens, etc.
Let’s go over a typical Run Of Show for your webinar and talk about who might be doing what and what roles and features are used, to help you plan a more successful webinar.
Webinar Activated
The host or co-host launches the webinar, but it may not be fully open to all attendees at this stage. Instead, it’s often useful to use a practice mode to ensure everything is functioning correctly before going live.
During this practice phase, you can verify the camera setup, check that the slides are working, and wait for key participants to join before admitting the rest of the attendees. By activating the webinar, you log in, ensure you can start the webinar, and confirm that everything is ready for the actual event.
Tweak Roles
Once you’re in the webinar, you might need to adjust some of the roles. Ensure that all panelists are present and properly assigned. You may need to upgrade or downgrade participants—perhaps changing someone from an attendee to a panelist or assigning another person as an alternative host in case there are issues with your connection.
By adjusting the roles, you’re confirming the main host, panelists, and presenters have the appropriate permissions and testing all functionalities to ensure everything is set up correctly.
Screen Sharing
You’re going to get the screens ready, You might have an intro video that’ll play, or a deck, PowerPoint, Google Slides, keynote, etc. You want your content to be in presenter view and not editor mode with the outline, widget, and font selector buttons.
There can also be issues when you present with multiple monitors, one panel may show the editor and the other panel shows full screen content, but where are your webinar controls and are you sharing the right screen? There are all sorts of issues so you’ll want to ensure that your videos and content are ready and that the different people that might be on screen are arranged, and that you have a nice layout. If they’re not talking, you may want to hide them. These kinds of things happen at this stage.
Start Event
This is when the waiting room attendees come in and can see stuff. You might have somebody on your team do some small talk, like welcoming everybody in the chat room, for example, ‘Where are you from?’, ‘Welcome’, etc. by name or by just chatting. You may want to get everybody warmed up in the room before you officially start. Then you’ll wait a few minutes so that you can get the majority of people to join your webinar.
Handle Issues
Maybe several people are speaking, but somebody’s mic is on, you might want to mute them or send them a private note so that they can mute themselves. You might be experiencing internet lag, or maybe one person’s at a hotel or there’s a weather situation at one location, you’re going to be monitoring all that stuff to make sure that everybody feels confident in what they’re presenting, and there’s no issue.
If you have Call To Action (CTAs) or links that you’ll be sharing with your audience, you’ll want to make sure that those links work. Also, if you’re seeing anybody in the chat room that doesn’t have them, or maybe your webinar is presented in a frame and below your frame, there’s a button to do some main action, like order a service, order your coaching, buy your course, join your community. You’ll need to ensure that somebody is assigned to provide tech support in case any of these things happen.
They might also want to toggle a panelist. If a panelist is trying to speak, but maybe it doesn’t work, they might be able to switch to a different camera and do all these different things. You need somebody to handle these behind the scene issues and look around while the main speaker is ready to perform and have full energy.
Support Interactivity
This means monitoring the chat room by sending prompts like, where’s everybody from? or what are your biggest problems? Those kinds of prompts connect with them, especially while they’re waiting and the content is not there yet.
You might be collecting information. There may be questions and answers happening, among the audience. They may be asking about which technique or software to use, which problems are being handled, which books, blogs to read, etc.
This interactivity also includes polls and you might be sharing resources and links. You need to have this person supporting interactivity, as the behind-the-scenes MC is there.
Handle Questions
Someone on your team, potentially the same person supporting interactivity, should also handle questions during the webinar. As the chat room fills with various topics, questions, and suggestions, this team member will need to select the most relevant questions and pass them to the presenters and hosts when they’re ready to address them.
They might also prepare one or two pre-canned messages to use while questions are being collected. For example, they could ask, “Does anyone have any questions?” Your host can start with a frequently asked question, and then, as more questions come in, the team member can identify and extract one or two excellent questions from the chat and send them directly to the host and presenters.
Close Event
Another important step in the webinar is closing out the event. That’s where a panelist is speaking and provides a recap followed by giving it back to the main host.
The main host then provides the final messaging, shares, links, and resources, and drives that main call to action that you want your live webinar people to do.
Remember this is the last few minutes and often what people remember when they go away. To recap, be positive, enthusiastic, and helpful.
Wrap Up
Finally, you’re going to wrap up the webinar. That’s where you stop the webinar and all the attendees are dismissed. Their session closes and you and your team can process or even email the recordings. There will be a variety of recordings that are stored. There might be one main recording or multiple recordings depending on cameras and audio.
You and your team should schedule some time to review the stats and maybe the reports of the webinar; how many people registered and how many people showed up? Those are the different roles that you’ll assign as you go through your webinars.
Recommended Webinar Platforms
There are many webinar platforms, but here are some of our favorites:
Frequently Asked Questions About Webinar Event Team Roles

Summary – Webinar Event Team Roles
Successful webinar events require a well-organized and coordinated team effort that is flexible and adaptable to changing circumstances. Each team member has a unique role and responsibility that contributes to the success of the event.
Assigning roles based on strengths and skills, providing training and support, and establishing clear communication channels can help the team work effectively and efficiently towards common goals. It’s important to utilize your team, and give them well-defined roles, capabilities, and features that they need to back each other up and think about possible problems.
You might want to give some of the different people slightly elevated roles so they can back each other up. With all these well-defined roles and a small team, you can ensure that your education and training company is well-equipped to plan, execute, and deliver a successful webinar event.
Tips for online courses teachers when assigning webinar event team roles:
- Schedule regular check-ins to discuss the run-of-show timeline and who will do what.
- Review key team member rights and be prepared to adjust roles in real-time.
- Ensure each team member knows what is expected of them in their role. Assign roles based on strengths and skills.
- Provide team members with training like cheat sheets, access, and practice sessions.
- Use real-time communication channels (e.g., chat, slack, discord, teams) to confirm and handle issues.
Finally, don’t forget to start your webinars in practice mode so you can set up your speakers, camera/mics, and screen sharing before your audience enters the room.
You should be a little smarter now. Thanks for hanging out!
Please subscribe to get more tips for creative online course teachers.
More Tips For Online Teachers
These lessons can also help you with Operations and Technology: